DocAide Enseignants
Sommaire
- Gérer une classe
- Créer une classe individuelle
- Entrée des enseignants
- Entrée des étudiants - S'inscrire à la classe comme participant
- Inscription des étudiants par le formateur (niveau 2)
- Composer une feuille d'exercices
- Récapitulatif du système de notation sous WIMS
- Composer un examen en ligne
- Activation des feuilles et des examens (généralités)
- Activation sélective des feuilles et des examens (niveau 2)
- Organiser les feuilles et les documents en séquences pédagogiques
- Suivre la progression des participants
- Créer un livret de compétences (niveau 2)
- Sauvegarder et maintenir ma classe
- Pour aller plus loin : les fonctionnalités intéressantes
- Utiliser une classe dans un groupement de classes
Vous pouvez également consulter :
Le document d'aide pour les étudiants
Le document d'aide à la création de documents
Le document d'aide à la création d'exercices
Le document d'aide à la création de QCM
Tous ces documents sont disponibles dans la rubrique FAQ des sites WIMS.
Paternité
Ce document est le fruit d'un travail progressif et collaboratif initié par- version initiale de Georges Khaznadar, Professeur de sciences physiques Lycée Jean Bart de Dunkerque, georges.khaznadar@wanadoo.fr
- auteurs des modifications successives
- Cyrille Guieu, Professeur de Mathématiques au lycée Antoine Kela de Poindimié, cyrille.guieu@gmail.com
- Marie-Claude David, Enseignante-chercheuse en mathématiques à l'Université Paris-Sud, marie-claude.david@math.u-psud.fr
- Marie-joëlle Ramage, Enseignante-chercheuse en didactique des sciences à l'Université Paris-Sud, marie-joelle.ramage@u-psud.fr
- L'ensemble de la communauté qui a participé à la rédaction des fiches de procédures
Création d'une classe virtuelle individuelle
- Gérer une classe
- Créer une classe individuelle
- Entrée des enseignants
- Entrée des étudiants - S'inscrire à la classe comme participant
- Inscription des étudiants par le formateur (niveau 2)
- Composer une feuille d'exercices
- Récapitulatif du système de notation sous WIMS
- Composer un examen en ligne
- Activation des feuilles et des examens (généralités)
- Activation sélective des feuilles et des examens (niveau 2)
- Organiser les feuilles et les documents en séquences pédagogiques
- Suivre la progression des participants
- Créer un livret de compétences (niveau 2)
- Sauvegarder et maintenir ma classe
- Pour aller plus loin : les fonctionnalités intéressantes
- Utiliser une classe dans un groupement de classes
Procédure pour créer une classe : fiche récapitulative
Quelques définitions
Pour l'étudiant
Une classe virtuelle pour un étudiant, c'est la possibilité de s'inscrire à un système d'Enseignement à Distance WIMS grâce à une adresse sur le Web et à un mot de passe de classe que lui a fourni son formateur. L'étudiant accède à l'inscription, fait valider le mot de passe et crée un pseudonyme court qu'il associe à son nom et son prénom. Un étudiant peut éventuellement créer plus d'un pseudonyme. Pour chaque pseudonyme l'étudiant choisit un mot de passe personnel. Une fois inscrit, l'étudiant peut, à l'aide du pseudonyme et du mot de passe personnel, entrer dans la classe pour faire les exercices. Ses notes sont enregistrées dans la classe et accessibles à l'enseignant.En résumé, un étudiant apprend de son formateur un mot de passe général qui lui permet de s'inscrire. Il possèdera ensuite un pseudonyme et un mot de passe personnel pour accéder à la classe. C'est par le lien «zone d'élèves» que l'étudiant accède à la classe pour l'inscription ou l'utilisation.
Pour le formateur
Toute personne peut créer une classe virtuelle WIMS quels que soient son âge ou son statut. Il faut pour cela disposer d'une adresse de courriel valide. Quand une personne crée une classe virtuelle, elle devient par là formateur virtuel. Tout formateur virtuel peut ajouter des feuilles d'exercices à sa classe, donner le mot de passe d'inscription à ses étudiants ou les inscrire lui-même. Il aura ensuite notification des résultats de ses étudiants aux exercices.Création de la classe par le formateur

Passer par l'accueil de WIMS ... et suivre le lien zone d'enseignants.
Ensuite, plutôt que de choisir une classe existant déjà, on suit le lien vers la création effective. On choisira une classe individuelle.
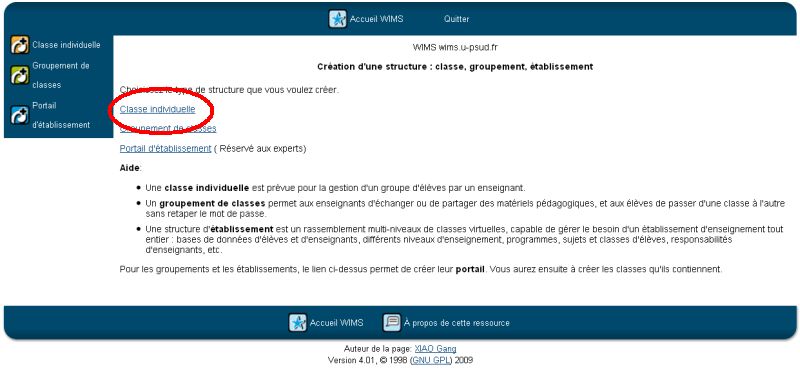
On entrera le nom de l'établissement d'enseignement, le nom et le niveau de la classe, le nom et le prénom du formateur, une adresse électronique valide, un mot de passe pour le formateur et un pour la classe (au moins quatre signes sans espace, apostrophe ni ponctuation), une date limite d'expiration de la classe et une limite du nombre d'étudiants qui pourront s'inscrire. Noter les logins et mots de passe choisis en lieu sûr : mot de passe personnel (pour l'accès comme formateur) et mot de passe collectif qui permettra aux étudiants de s'inscrire.
En cliquant sur le bouton « Continuer » en bas du formulaire, on passe à l'étape suivante. La page suivante permet de relire l'essentiel des renseignements saisis, et on y tape à nouveau les mots de passe, pour être sûr de l'absence de faute de frappe. Le bouton « Continuer » permet de passer à l'étape suivante.
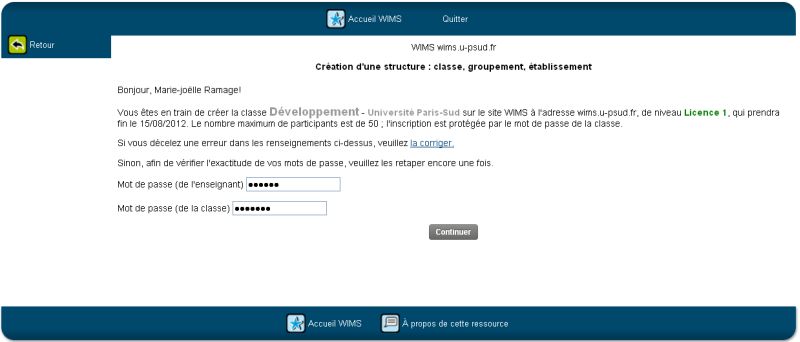
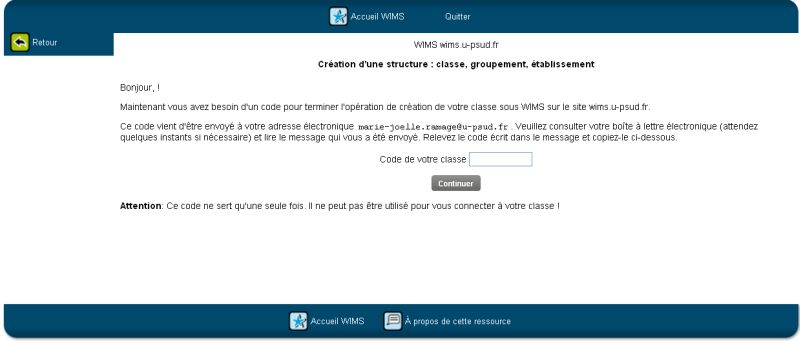
Vous devez donc ouvrir votre webmail dans une nouvelle session de votre navigateur ou dans un nouvel onglet (Ctrl+T) pour accéder à ce code. Quand on a reçu le courriel envoyé par le serveur WIMS, il suffit de recopier textuellement le code d'ouverture de classe indiqué dans le courriel (on peut faire un « copier-coller »), au milieu de la page web et de valider. À ce stade, la classe est correctement créée.
Sauvegarde les coordonnées de la classe
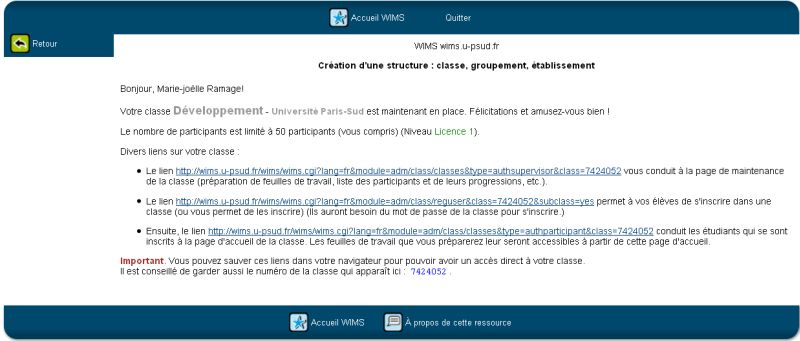
Fichier/Enregistrer sous....
Vous pouvez noter le numéro de votre classe en lieu sûr : c'est le nombre qui apparaît dans l'adresse web après « class=...... ». Cette page est très pratique pour faire accéder les élèves à la classe. Vous pouvez créer des signets pour chaque lien.
Entrer dans une classe comme enseignant
- Gérer une classe
- Créer une classe individuelle
- Entrée des enseignants
- Entrée des étudiants - S'inscrire à la classe comme participant
- Inscription des étudiants par le formateur (niveau 2)
- Composer une feuille d'exercices
- Récapitulatif du système de notation sous WIMS
- Composer un examen en ligne
- Activation des feuilles et des examens (généralités)
- Activation sélective des feuilles et des examens (niveau 2)
- Organiser les feuilles et les documents en séquences pédagogiques
- Suivre la progression des participants
- Créer un livret de compétences (niveau 2)
- Sauvegarder et maintenir ma classe
- Pour aller plus loin : les fonctionnalités intéressantes
- Utiliser une classe dans un groupement de classes
Fiche explicative disponible sur le wiki de l'association WIMS EDU
Compléments
Dès que le nombre de classes devient trop important sur le serveur, la liste n'est plus affichée. Il convient alors de rechercher la classe à l'aide d'un mot de passe. La recherche s'effectue sur le nom de la classe et le nom du responsable. Vous pouvez afficher votre classe en la recherchant avec votre nom.
Entrée des étudiants
Entrée des élèves
Si l'enseignant n'a pas inscrit lui-même les élèves, chaque élève s'incrit en allant dans la « zone d'élèves ». Il choisit la classe. Le formateur est censé avoir donné à tous ses élèves le mot de passe de la classe. Celui-ci est nécessaire pour s'inscrire. Une fois que celui-ci est renseigné, l'élève choisit son login et mot de passe. Voir la page de demande d'inscription vue par un élève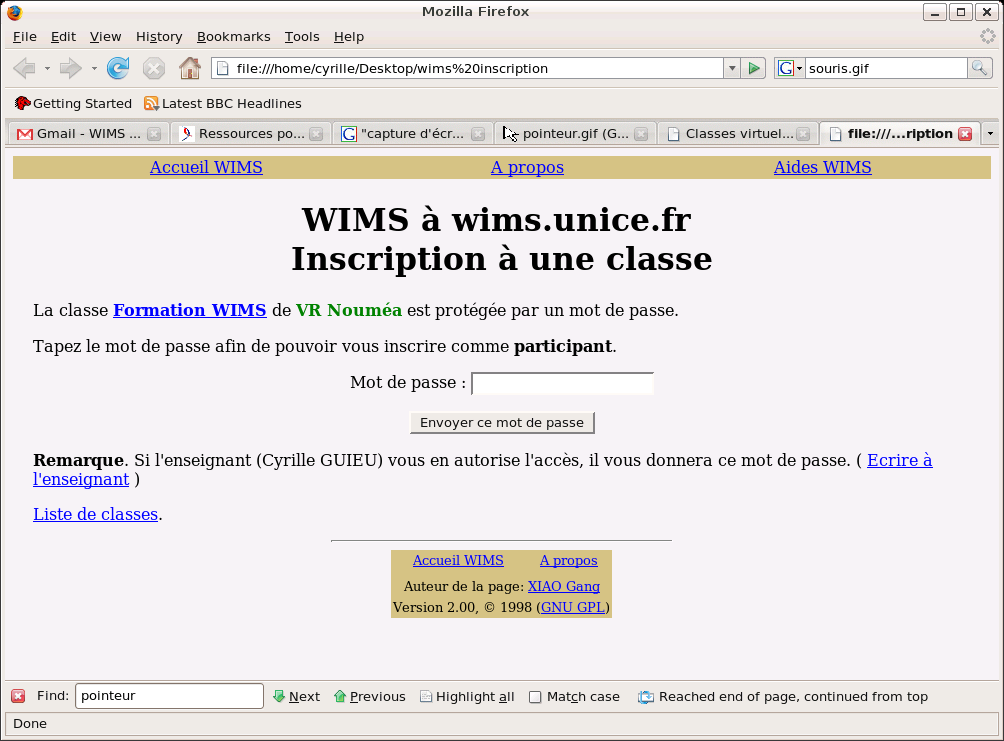
Création du compte de l'élève par lui-même
L'élève doit alors donner son nom, son prénom (réels, sinon le formateur ne saura pas à qui attribuer les notes), son pseudonyme (autrement dit son login), puis l'élève choisit un mot de passe personnel qu'il n'oubliera pas sous peine de ne pas pouvoir faire les exercices, et enfin son adresse de courriel (facultativement). Pour l'exemple de Toto Essayeur, le pseudonyme et le mot de passe sont tous les deux toto (en minuscules).
Voir le formulaire d'inscription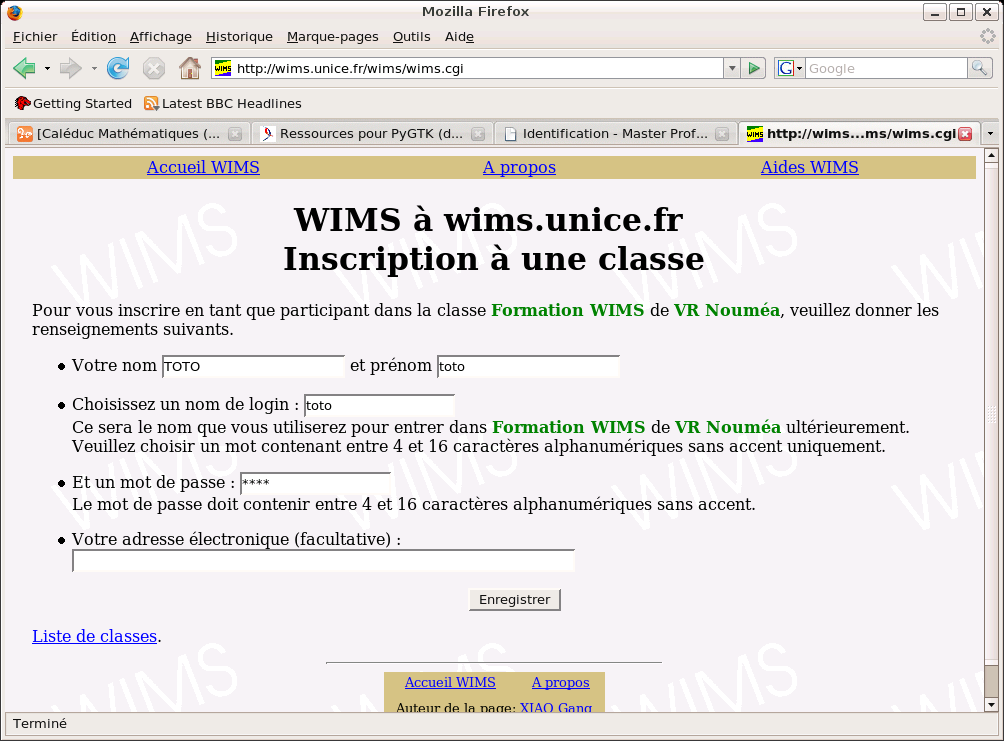
Après validation des données précédentes, une page apparaît, qui récapitule les données personnelles. Il faut y saisir une fois de plus le mot de passe personnel d'étudiant (toto, dans l'exemple).
Le compte élève est créé dans la classe virtuelle. À ce stade, le compte élève est créé et opérationnel. Cela est confirmé par un écran qui récapitule quelques données. L'élève peut retourner à l'accueil de WIMS, et parcourir à nouveau la zone d'élèves, entrer dans sa classe virtuelle, y travailler, etc.
Voir la page confirmation d'inscription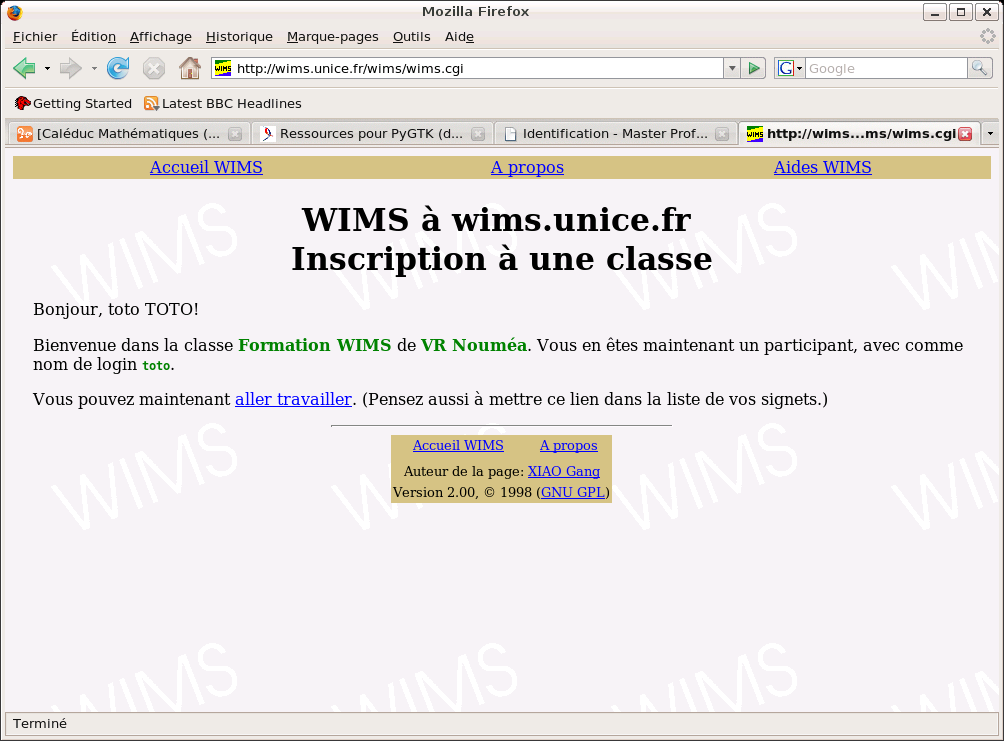
Nous allons nous identifier sur le serveur en tant que « Toto » pour vérifier que cela fonctionne bien:
Allez dans la « zone d'élèves » et choisissez la classe, puis « entrer ». Entrez les identifiants de « Toto » (Login: toto Mot de passe: toto ).
Vous devez voir cette page:
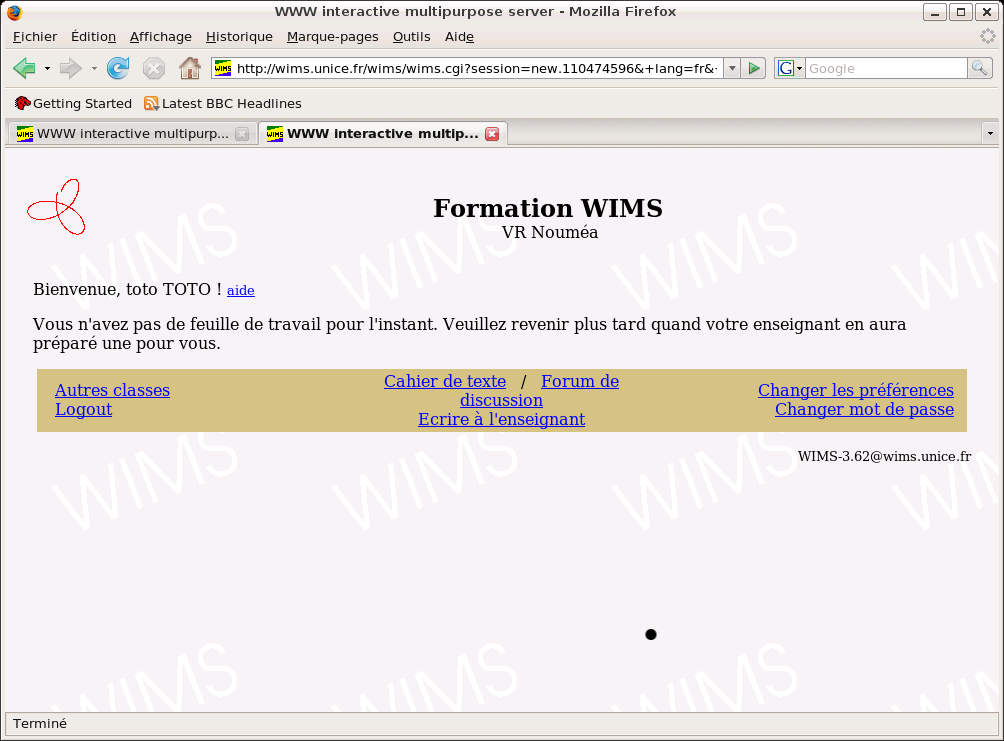
Toto n'a pour l'instant aucun travail à faire: c'est à vous de lui en donner.
Cette procédure vous permet de tester vos créations en vous mettant à la place des élèves.
Composer une feuille d'exercices
Ajout d'exercices dans une feuille
Astuce : Les aides en ligne sont extrêmement complètes, penser à les utiliser !
Procédure pour composer une feuille d'exercice : fiche récapitulativeDès qu'une classe virtuelle est créée, le formateur peut y placer des feuilles d'exercices. Pour cela, il utilise son signet ou trouve sa classe par le lien « zone d'enseignants ». Pour créer une nouvelle feuille d'exercices, il y a un lien Nouvelle feuille dans la page d'accueil du professeur dans sa classe.
Voir la copie d'écran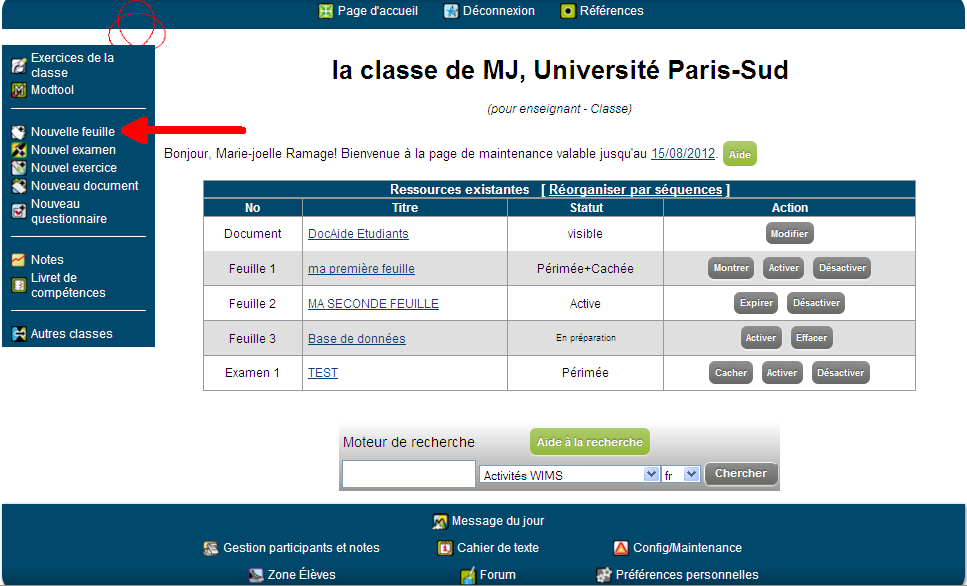
Déclaration initiale de la feuille d'exercices
Un titre est demandé, ainsi qu'un court texte d'introduction. On précise la date d'expiration de cette feuille d'exercices, avant de valider sa création grâce au bouton Créer la feuille .
Voir la copie d'écran de la page de préparation d'une feuille avant création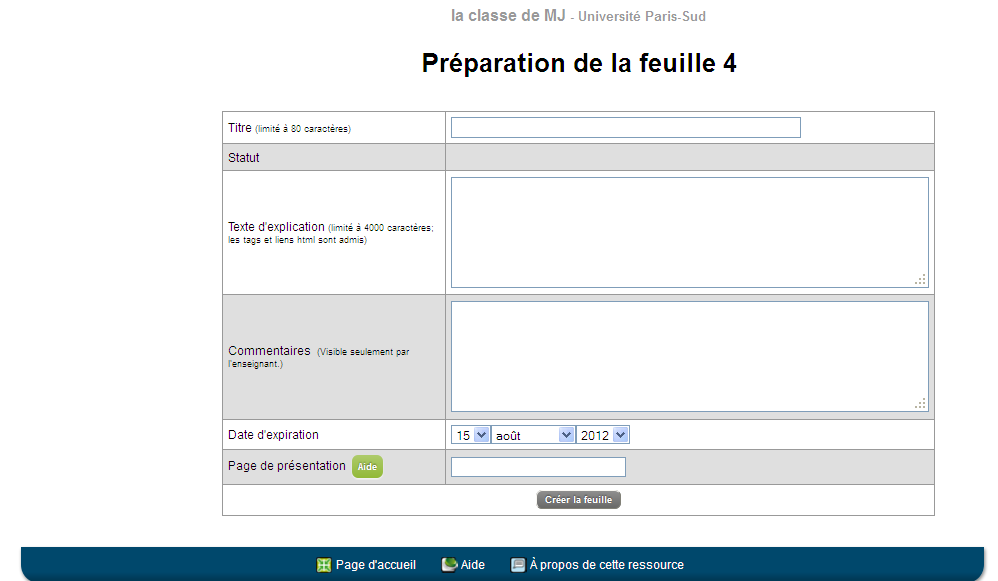
Page de préparation de feuille
Après validation de la page de déclaration initiale, on accède à la page de préparation de la feuille. Cette page est un pivot, on s'y retrouvera souvent au cours de l'élaboration de la feuille. Dans un premier temps, bien remarquer l'affichage du moteur de recherche.
Voir la copie d'écran de la page de préparation d'une feuille après création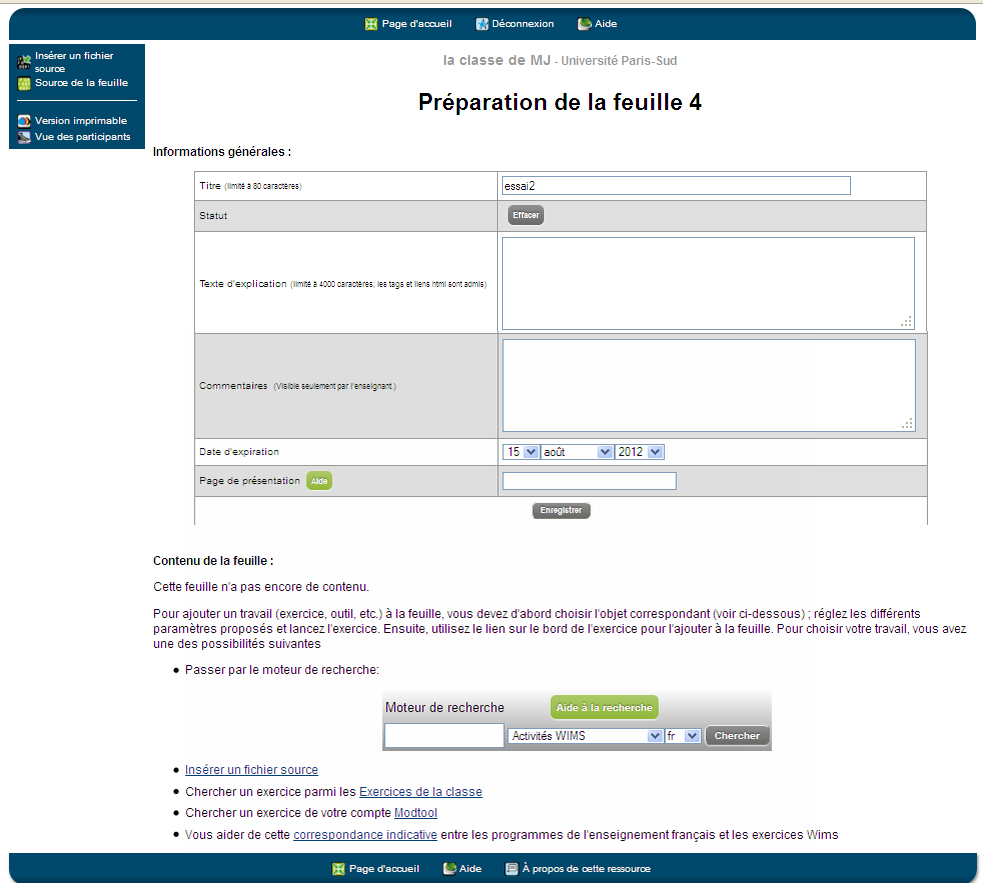
Sélection d'un exercice
Les exercices publiés sont regroupés en module. Il convient de sélectionner le module puis de sélectionner l'exercice au sein du module.On utilise le moteur de recherche intégré pour sélectionner un module d'exercices. Après saisie d'un mot-clé puis validation grâce au bouton Rechercher, il devient possible de cliquer sur des liens vers les modules proposés. On cliquera enfin sur le module retenu. Voir la copie d'écran de la recherche d'un module
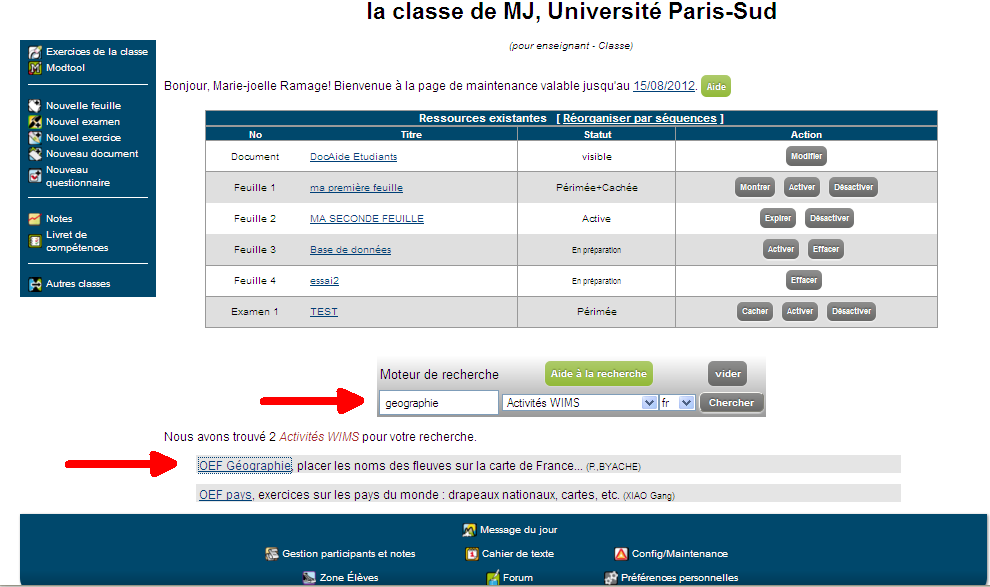
Remarque : Le moteur de recherche est toujours affiché sur la page d'accueil de votre classe. Vous pouvez à tout moment, rechercher un module.
Astuce : La recherche s'effectue sur le titre du module, les mots-clés proposés et le nom de l'auteur. Il y a souvent une corrélation entre thématique et auteur.
Après avoir suivi le lien vers un exercice, on arrive la plupart du temps dans une page d'introduction, qui permet de régler plusieurs paramètres, tels que la difficulté de l'exercice, la sévérité de la notation, le type de question à poser, etc.
Voir la copie d'écran de la sélection d'un exercice dans un module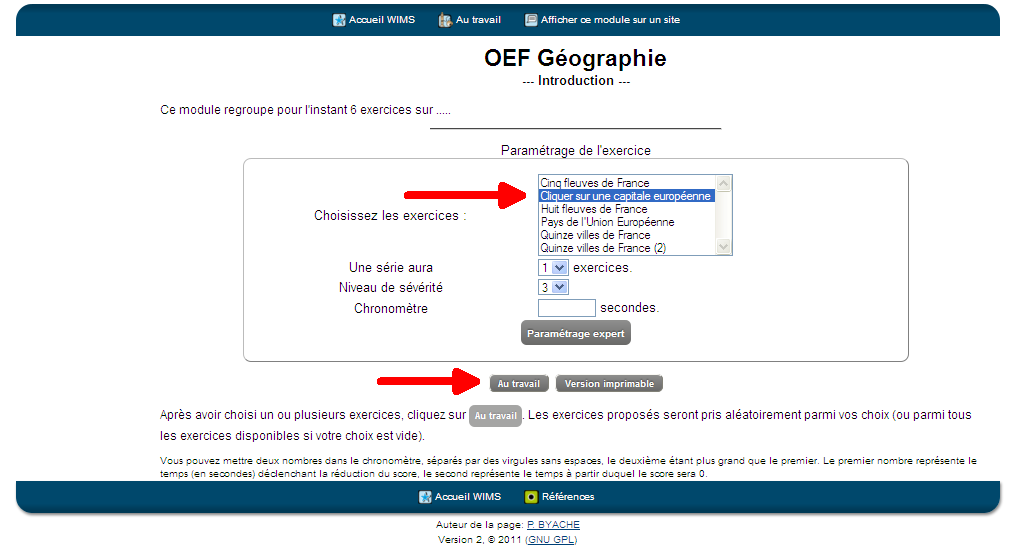
Introduction de l'exercice dans la feuille
Après avoir cliqué sur le bouton Au travail, on se retrouve dans l'exercice tel que les élèves le rencontreront, au menu de gestion près. A gauche de l'écran apparaissent deux liens :- le lien Insérer dans une feuille de travail permet d'ajouter automatiquement l'adresse de l'exercice ainsi configuré au source de la feuille. L'exercice appelé est celui de la base de données et bénéficie donc de toute correction et mise à jour.
- le lien Importer cet exercice dans la classe permet de copier le source de l'exercice dans la classe pour le modifier. On pourra ensuite insérer l'exercice modifié dans une feuille comme précédemment.
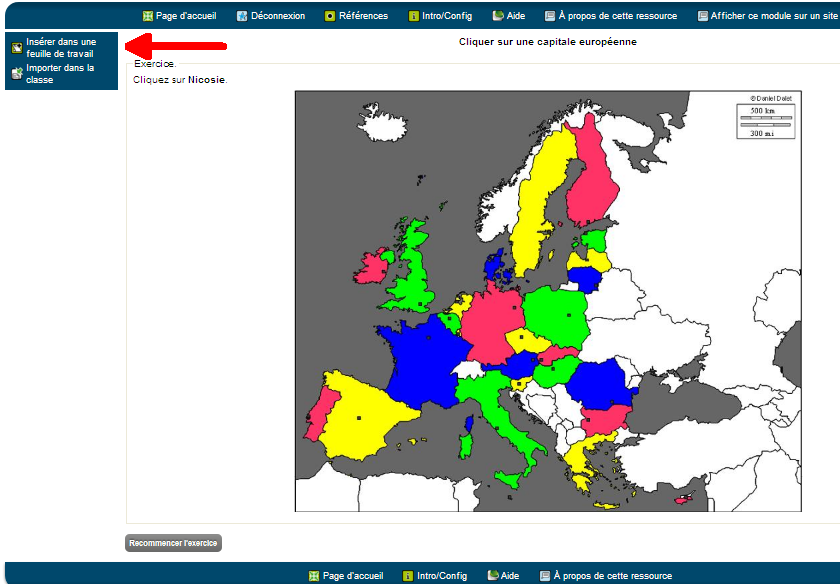
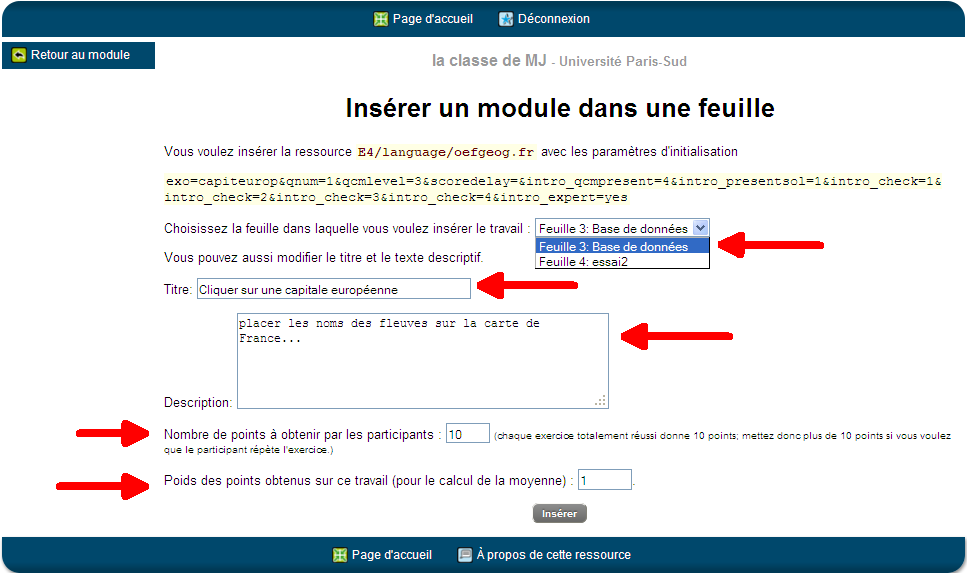
Lorsqu'on clique sur Insérer dans une feuille de travail, la page Insérer un module dans une feuille apparaît (voir illustration 7). On choisit la feuille où l'exercice sera inséré, on donne à l'exercice un titre précis qui peut être explicité dans « Description ». Par défaut WIMS propose le titre du module.
Voir le message de retour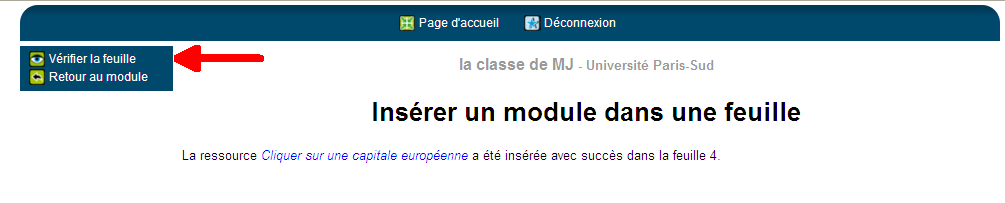
On peut maintenant vérifier la feuille de travail ou retourner au module de choix des exercices.
Cliquer sur Vérifier la feuille
Voir la page de préparation de la feuille après insertion de l'exercice.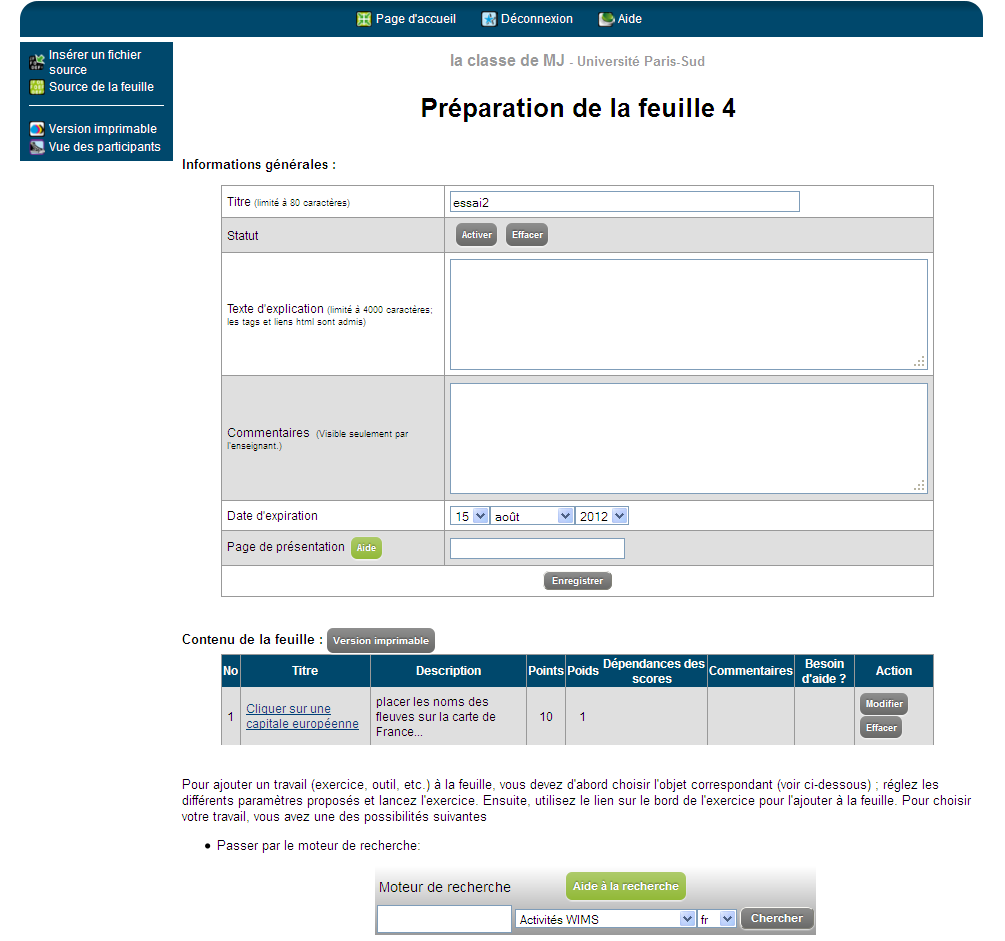
Relations entre les exercices et les documents
Il est possible d'afficher les exercices, de proposer un document ou un autre exercice en fonction des résultats de l'élève.
Pour donner un nombre de points et un poids à l'exercice, cliquer sur Modifier en face de l'exercice.
Voir la page de configuration de l'exercice.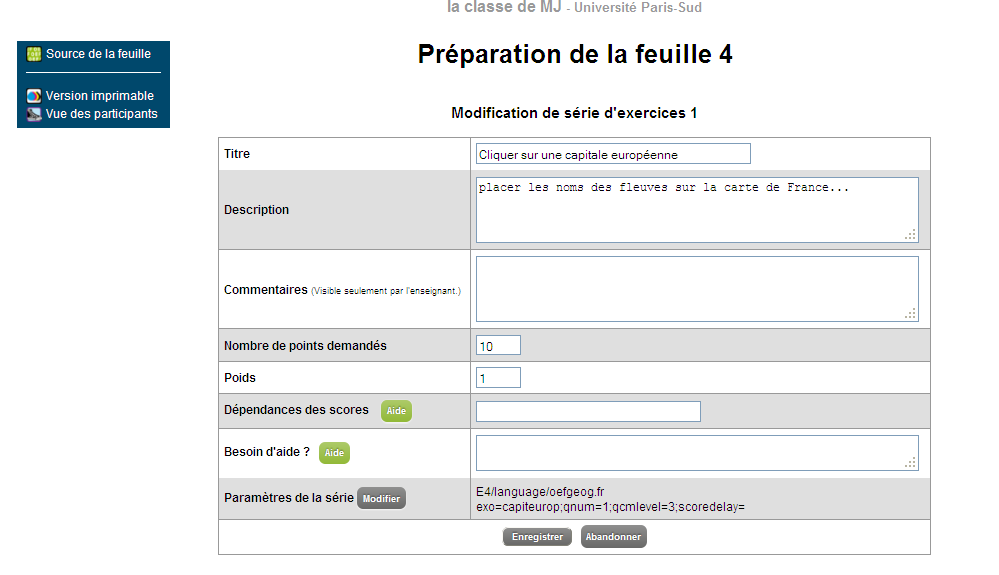
Le champ dépendance des scores permet d'obliger l'élève à réussir une partie des exercices précédents avant d'accéder à celui-ci.
Comment fonctionne la dépendance des scores : bouton Aide.|
Un participant doit d'abord acquérir des points
dans d'autres exercices de la feuille, avant de pouvoir travailler sur celui-ci. Par exemple, 1:50,2:30,3+4+5:60 signifie que le participant doit avoir un succès de 50% sur l'exercice 1, 30% sur l'exercice 2, et une moyenne de succès de 60% sur les exercices 3, 4, 5. |
Le champ Besoin d'aide permet d'afficher un lien à partir de l'exercice vers un document ou un autre exercice. Le lien apparaît uniquement si l'étudiant ne réussit pas complètement son exercice. Il faut indiquer l'adresse du document ou de l'exercice à afficher dans le champ Besoin d'aide.
Comment récupérer l'adresse d'un exercice ou d'un document : bouton Aide.Pour récupérer l'adresse, suivre la procédure ci-dessous.
Cette procédure est un peu complexe.
- Lancer l'exercice ou le document qui vous intéresse
- Suivez l'hyperlien A propos de cette ressource
Vous obtenez plusieurs adresses.
Si vous désirez utiliser
- un exercice d'un module public ou document public : copiez l'adresse module=xxx
- un exercice de la classe : écrivez module=classes/fr&exo=_nom_fichier_ où _nom_fichier_ est le nom du fichier de l'exercice (sans l'extension .oef).
- un document de la classe : écrivez module=adm/doc&doc=c1&+block=_nom_bloc
Vous trouverez également des permaliens et le code pour insérer l'exercice ou le document dans une page html externe à WIMS.
Barème et poids attribué à l'exercice inséré
Une étape est encore nécessaire avant que l'exercice ne soit pris en compte dans le calcul du score de l'élève : donner le nombre de points à obtenir et le poids de l'exercice dans la note de la feuille. Cette configuration peut être faite au moment de l'insertion de l'exercice ou ultérieurement.
Le nombre de points doit être proportionnel au nombre de fois où l'étudiant doit réussir l'exercice. Demander 10 points revient à demander que l'exercice soit réussi 1 fois, 20 points pour que l'exercice soit réussi deux fois, etc.
Pour donner un nombre de points et un poids à l'exercice, cliquer sur Modifier en face de l'exercice.
Voir la page de configuration de l'exercice.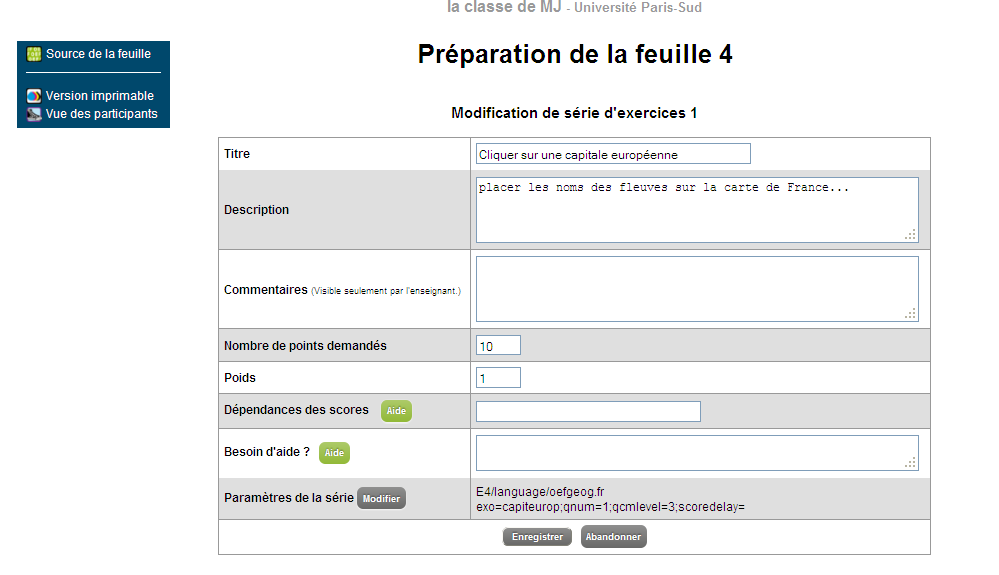
On peut voir la feuille comme les participants la verront en cliquant sur la feuille vue par les participants .
Activation de la feuille
Une fois que la feuille est terminée, il faut l'activer pour que les participants (les élèves) la voient. Une feuille activée ne peut plus être modifiée.Confirmer l'activation dans la page de configuration de la feuille (bouton Activer du champ Statut de la feuille).
Revoir la page de préparation de la feuille.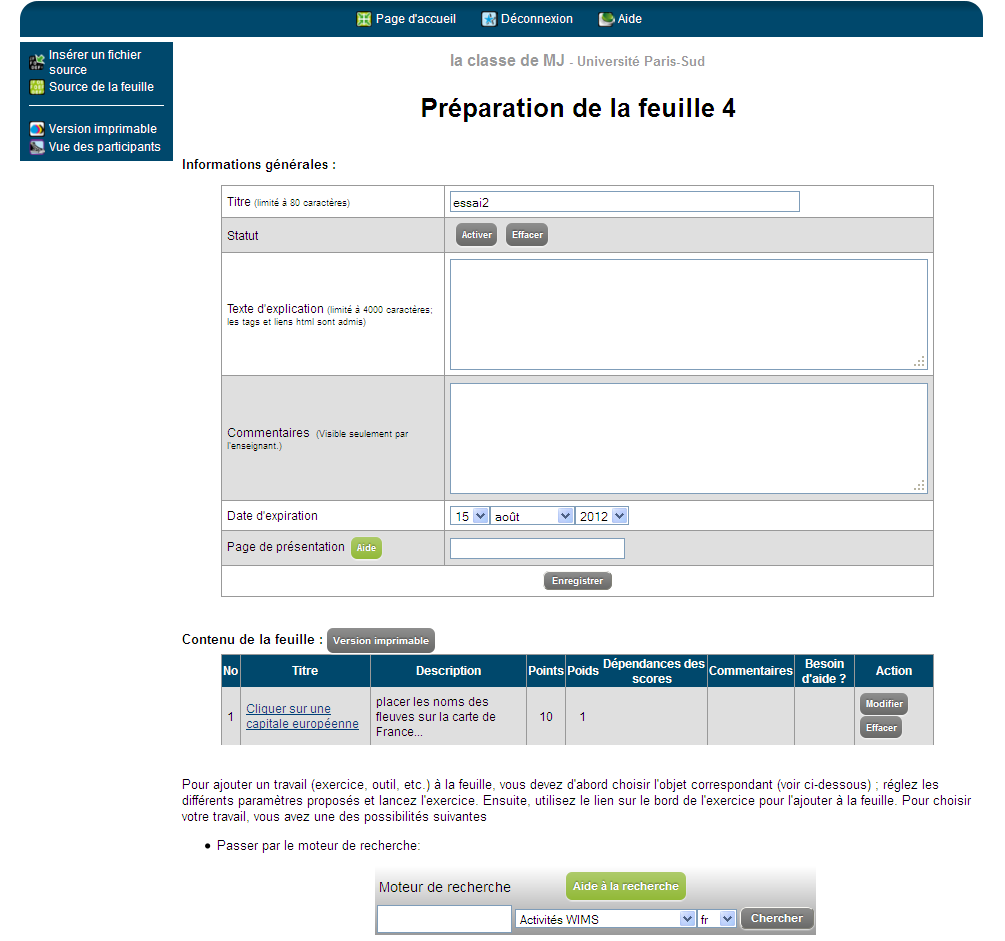
Pour revenir sur la page d'accueil de la classe, suivre le lien Page d'accueil sur le bandeau supérieur de la fenêtre.
Récapitulatif du système de notation sous WIMS
Notation d'un exercice
Les notes d'exercices sont automatiquement calculées selon un savant rapport entre le score et le nombre d’essais. Plus précisément, supposons que les notes soient sur 20 (il est possible que les notes soient toutes sur 10)
La note d'un exercice, appelée note de qualité (q) est obtenue comme une moyenne pondérée et incrémentale des scores (c'est-à-dire que le poids des derniers scores obtenus est plus important que celui des premiers). Cet note de qualité est corrigée en sanctionnant les essais sans réponse.
Voir les formules de calcul de la note de qualité d'un exercice
Notation d'une feuille
Pour chaque exercice, le serveur calcule une note de qualité q et trois indicateurs :
- l'indicateur de cumul i0
- l'indicateur de réussite i1
- l'indicateur d'acquisition i2
Pour expliquer le calcul des différents indicateurs, supposons que le nombre de points requis sur un exercice est 10n où n est un entier et que l'élève a fait cet exercice p fois avec les scores
x1,
x2,
x3,...,
xp. Chaque score est compris entre 0 et 10.
L'indicateur de cumul
i0 est la somme des scores plafonnée à 10n que l'on divise par 10n :
. Il est affiché dans les résultats de l'élève comme un pourcentage.
Notons
y1 y2
y2 ...
... yp les p scores ordonnés par ordre décroissant. L'indicateur de réussite
i1 est la moyenne des n meilleurs scores, divisé par 10 :
si le nombre p de scores obtenus est supérieur à n et
si le nombre p de scores obtenus est inférieur à n. Il est affiché ensuite comme un pourcentage.
yp les p scores ordonnés par ordre décroissant. L'indicateur de réussite
i1 est la moyenne des n meilleurs scores, divisé par 10 :
si le nombre p de scores obtenus est supérieur à n et
si le nombre p de scores obtenus est inférieur à n. Il est affiché ensuite comme un pourcentage.
L'indicateur d'acquisition i2 est le plus petit des n meilleurs scores divisé par 10 : i2=0 si le nombre p de scores obtenus est inférieur à n et .
Par exemple, si n=2 et si les scores sont 7, 5 et 3 alors
i0=0.75 (75%),
i1=0.6 (60%) et
i2=0.5 (50%).
- la moyenne pondérée I0,I1,I2 des i0,i1,i2 correspondants de chaque exercice de la feuille. Le coefficient de pondération est le produit du poids de l'exercice et du nombre de points requis
- la moyenne pondérée Q des q de chaque exercice de la feuille. Le coefficient de pondération est le produit du poids de l'exercice et de l'indicateur de cumul de l'élève i0 pour cet exercice. Ainsi, cela tient compte de l'effort de l'élève.
Les valeurs de Q, I0, I1, I2 sont données sur chaque feuille dans la page de suivi individuel des étudiants.
Le serveur calcule alors la note de la feuille suivant une règle de calcul que vous définissez. Vous pouvez choisir la règle et l'indicateur I utilisé parmi I0,I1,I2. Voir les règles de calcul de la note d'une feuille
Cette explication est disponible dans le menu Notes de toutes les classes.
| Règle | Formule | Explications |
| 0 | 10max(I,Q) | Très laxiste : maximum entre l'indicateur choisi et qualité. |
| 1 | 10I | la qualité n'est pas prise en compte. Vous avez la note maximale lorsque l'indicateur choisi est maximal. |
| 2 | 10I Q0.3 | La qualité n'a que peu d'effet sur la note. |
| 3 | 10I Q0.5 | Plus d'effet de la qualité. |
| 4 | 10I Q | Pour avoir une note de 10, il faut avoir tous les points demandés (100%) sans faire de faute (qualité=10). |
| 5 | 10I2 Q | Le pourcentage manquant est sur-puni. |
Pour modifier la règle de calcul et choisir l'indicateur utilisé, se placer sur la page d'accueil de la classe puis suivre le lien Notes, puis le lien Changer le barême.
Composition d'un examen
Les examens sont composés à partir des exercices des feuilles de la classe. Le formateur devra composer les feuilles avant de composer son examen.
Procédure pour composer un examen : fiche récapitulative Sur la page d'accueil de la classe, cliquer sur le lien Nouvel examen.Déclaration de l'examen
Donner un titre, la durée de l'examen et le nombre d'essais autorisés. Valider en cliquant sur Créer l'examen
Un examen peut être
rejoué plusieurs fois mais intégralement. Il n'est pas possible de rejouer les exercices séparemment.
La date d'expiration indique la date à partir de laquelle les notes ne seront plus enregistrées.
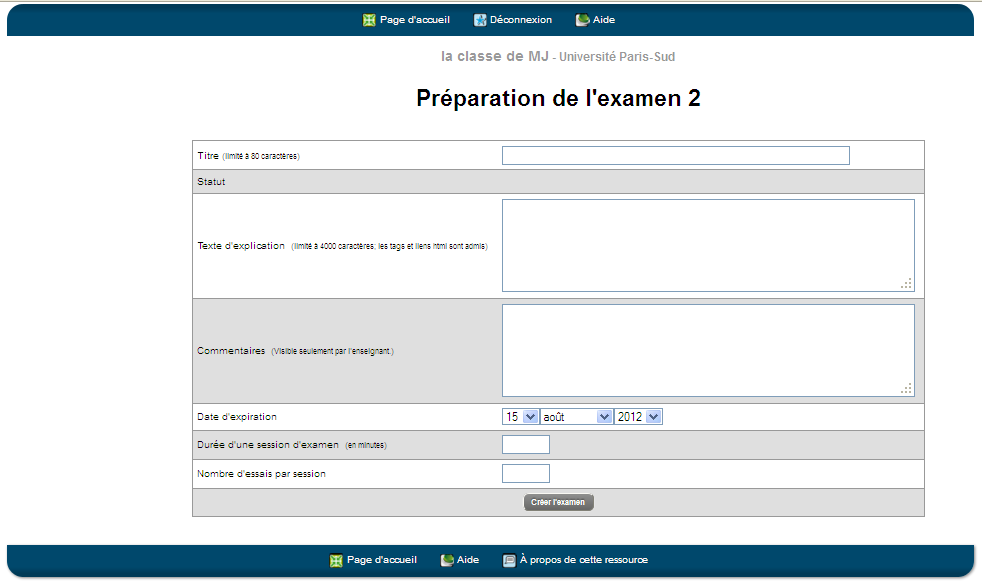
Ajout d'un exercice
Une fois l'examen créé, le menu d'insertion d'exercices apparaît. Cliquer sur Ajouter un exercice.
Donner un nom à l'exercice, lui affecter un poids, choisir l'exercice dans la liste et le placer
dans la colonne de droite via le bouton >>.
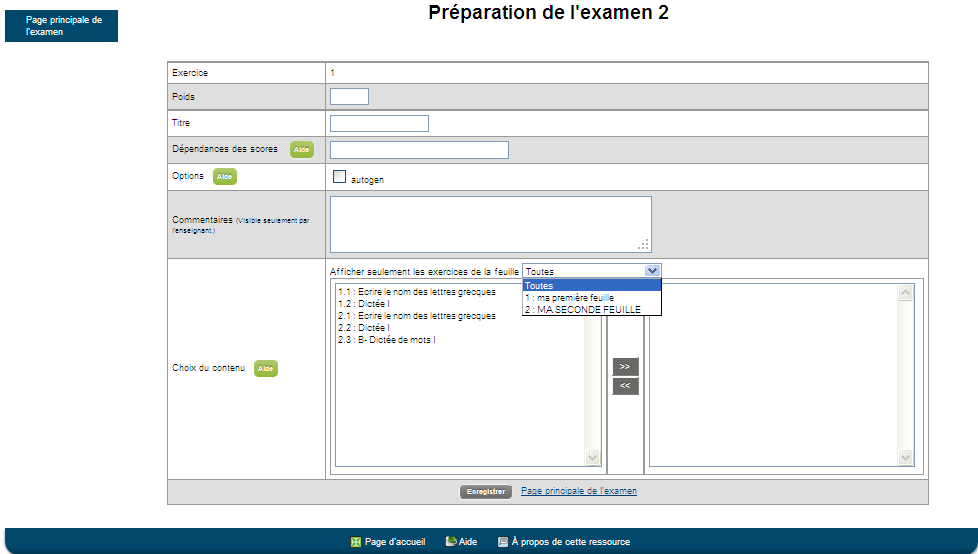
- Afficher uniquement les exercices de la feuille permet de limiter la liste d'exercices à une feuille donnée.
- Cliquer sur Enregistrer pour chaque choix. Si deux exercices sont sélectionnés pour un même exercice de l'examen, l'un ou l'autre sera proposé aléatoirement durant l'examen.
- Le lien Page principale de l'examen conduit à la page de configuration
- Le lien Ajouter une série d'exercices permet d'ajouter la totalité d'une feuille. Créer une feuille spéciale examen, la périmer et la cacher, puis créer un examen à partir de cette feuille.
Pour revenir dans la classe, cliquer sur Page d'accueil dans le bandeau supérieur de la fenêtre.
Activation des feuilles et des examens
- Gérer une classe
- Créer une classe individuelle
- Entrée des enseignants
- Entrée des étudiants - S'inscrire à la classe comme participant
- Inscription des étudiants par le formateur (niveau 2)
- Composer une feuille d'exercices
- Récapitulatif du système de notation sous WIMS
- Composer un examen en ligne
- Activation des feuilles et des examens (généralités)
- Activation sélective des feuilles et des examens (niveau 2)
- Organiser les feuilles et les documents en séquences pédagogiques
- Suivre la progression des participants
- Créer un livret de compétences (niveau 2)
- Sauvegarder et maintenir ma classe
- Pour aller plus loin : les fonctionnalités intéressantes
- Utiliser une classe dans un groupement de classes
Statut des feuilles
Une feuille peut-être :
- en préparation : elle peut être modifiée, elle n'est pas visible par les participants
- Active (activer) : elle ne peut plus être modifiée, elle est visible des participants, les scores des participants sont enregistrés.
- périmée (expirer) : elle ne peut plus être modifiée, elle est visible des participants, les scores des participants ne sont plus enregistrés mais les participants ont toujours accès aux exercices.
- périmée+cachée (cacher) : elle ne peut plus être modifiée, elle n'est plus visible des participants.
Le changement de statut des feuilles se fait soit via la page de préparation de la feuille soit directement sur la page d'accueil de la classe.
Statut des examens
Voir la page principale de l'examen pour la limitation des accès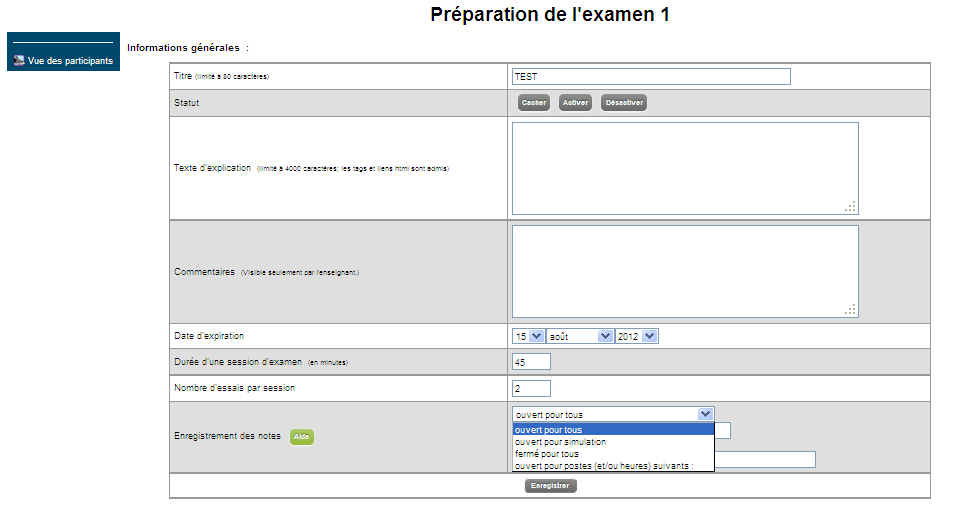
Un examen peut être :
- en préparation : il peut être modifié, il n'est pas visible par les participants
- fermé pour tous (expirer + cacher) : il ne peut pas être modifié, il n'est pas visible par les participants
- ouvert pour simulation (activer + limitation) : il est visible des participants, les scores des participants ne sont plus enregistrés mais les participants ont accès aux exercices.
- ouvert pour postes (et/ou heures) suivants (activer) : il ne peut plus être modifié, il est visible des participants, les scores des participants sont enregistrés.
Astuce :
- La limitation par postes s'effectue en donnant les numéros IP des machines ou du réseau. Par exemple, le numéro 175.192.254. est renseigné dans le champ Enregistrement des notes, seuls les étudiants utilisant les machines du réseau 175.192.254 pourront lancer l'examen. Attention à ne pas oublier le point (254.).
- (Disponible sur l'aide en ligne)Dans le mode sélectif, vous pouvez imposer une restriction
dans le temps pour l'enregistrement des notes en ajoutant des mots >aaaammjj.hh:mm (début) et/ou <aaaammjj.hh:mm (fin). Les dates et heures doivent être en temps local du SERVEUR et ces
mots doivent être séparés des autres par des espaces.
Les heures de coupure sont là pour permettre aux gens de passer l'examen dans des séances différées. Un participant ayant travaillé sur l'examen avant une heure de coupure ne peut plus retravailler dessus après la coupure.
Réorganiser les ressources en séquence pédagogique
Procédure pour créer une séquence pédagogique : fiche récapitulative Par défaut, les ressources sont classées par document, feuilles et examens.Voir la vue "étudiant" par défaut.
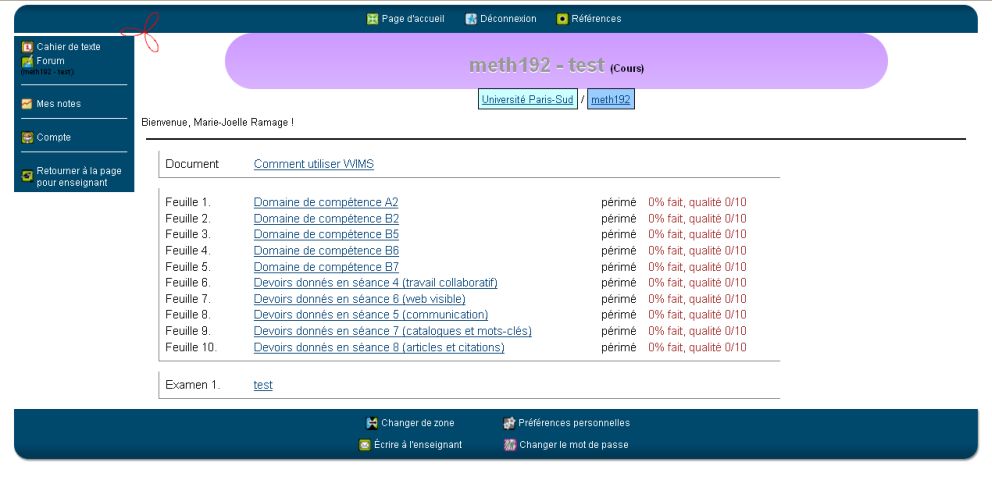
Voir la vue en séquences pédagogiques.
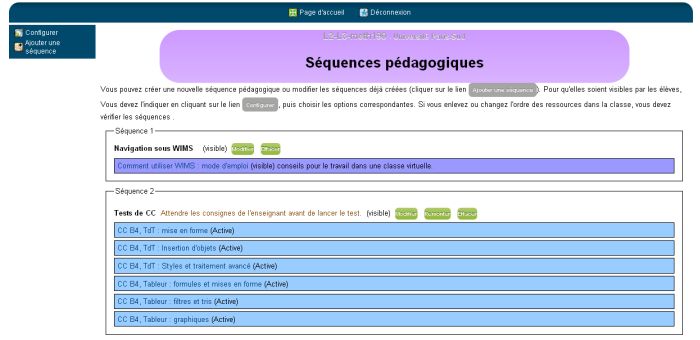
Pour réorganiser les ressources en séquences pédagogiques, activez le lien Réorganiser par séquences disponible dans l'entête du tableau listant les ressources disponibles dans la classe.
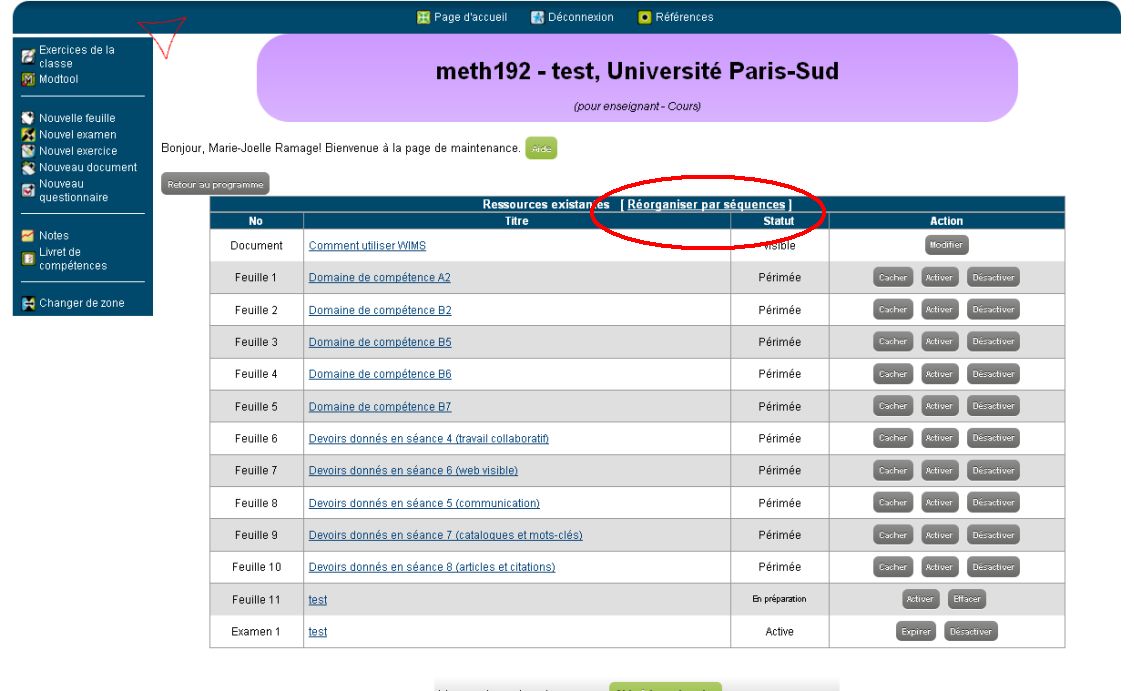
Configurer l'affichage des séquences pédagogiques
Pour configurer l'affichage des séquences, cliquez sur le lien Configurer qui apparait dans le menu situé à gauche de l'écran.
Cette configuration est obligatoire, si vous désirez que vos étudiants voient les séquences pédagogiques.
Page de configuration des séquences pédagogiques
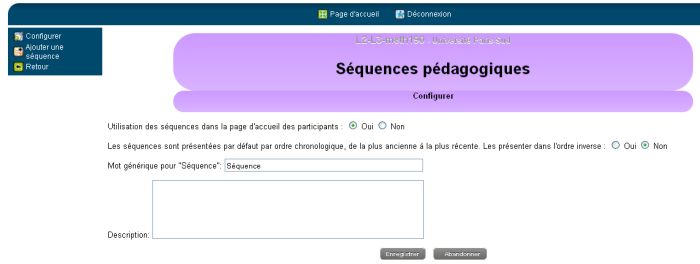
Ajouter une séquence pédagogique
Pour ajouter une séquence, cliquez sur le lien Ajouter une séquence qui apparait dans le menu situé à gauche de l'écran.
Une fois, la séquence créé, elle s"affiche avec un bouton modifier et effacer.
Créer ou modifier une séquence
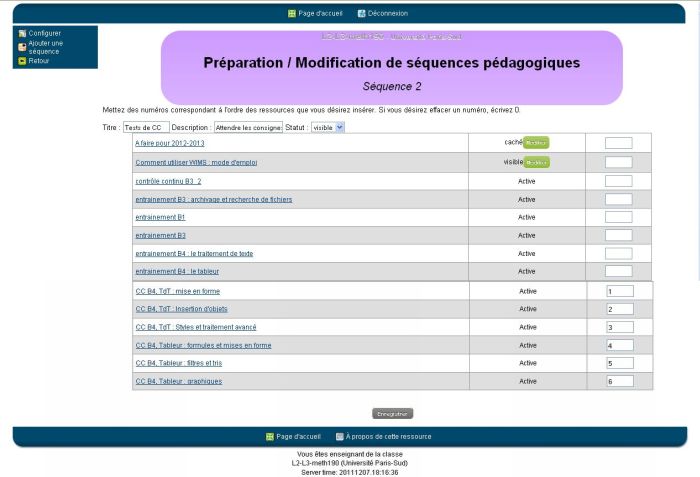
L'ajout d'une ressource est fait en lui affectant un numéro d'apparition, le numéro 1 correspondant au premier élément de la liste.
L'affectation de la position est indépendante de la visibilité de la ressource. Par exemple, vous pouvez affecter un numéro à une examen masqué, il ne sera pas visible par l'étudiant. Cet examen deviendra visible lorsqu'il sera activé. Par contre, si vous n'affectez pas de position à une ressource, elles ne sera jamais visible pour les étudiants, qu'elle soit activée ou non.
| Tableau récapitulatif | position affectée (numéro | position non affectée (pas de numéro) |
| feuille ou examen activé | VISIBLE | pas visible |
| feuille ou examen non activé | pas visible | pas visible |
Le champ Description permet de donner quelques consignes relative à la consigne. Son contenu s'affiche en rouge, à la suite du titre.
Ainsi, sur l'illustration 2, la séquence 2 a pour titre Tests de CC, pour description Attendre les consignes de l'enseignant avant de lancer le test. et comme statut visible (pour les étudiants).
Suivre la progression des participants
Suivre la progression des participants
les résultats individuel des participants sont regroupés sous la page Notes ou Participants et notes accessibles via un lien à partir de la page d'accueil de la classe.
Résultats par feuille/examen
Voir la page Notes avec des étudiants
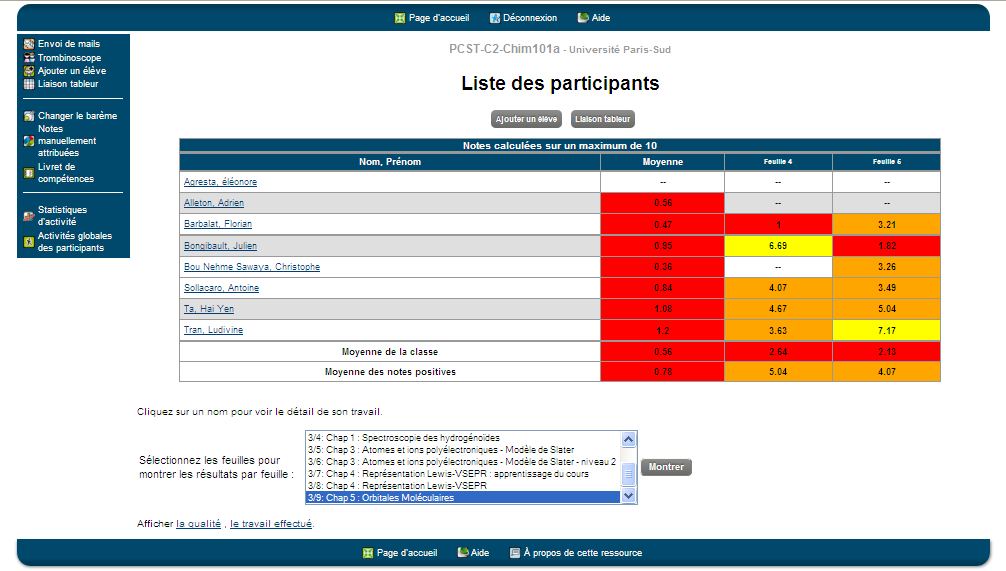
Sur cette page, le formateur peut choisir d'afficher la note de qualité des feuilles ou le travail
effectué (% d'exercices réussis).
Le choix des feuilles s'effectue par un choix dans le menu déroulant puis en cliquant sur le bouton
Montrer.
La note globale représente la moyenne pondérée des notes des feuilles d'exercices. Pour changer la pondération
entre les feuilles, activer le lien Changer les barème.
En cliquant sur le nom du participant, on affiche le détail de son travail.
Détails des résultats d'un participant
Voir la page de résultats d'un participant
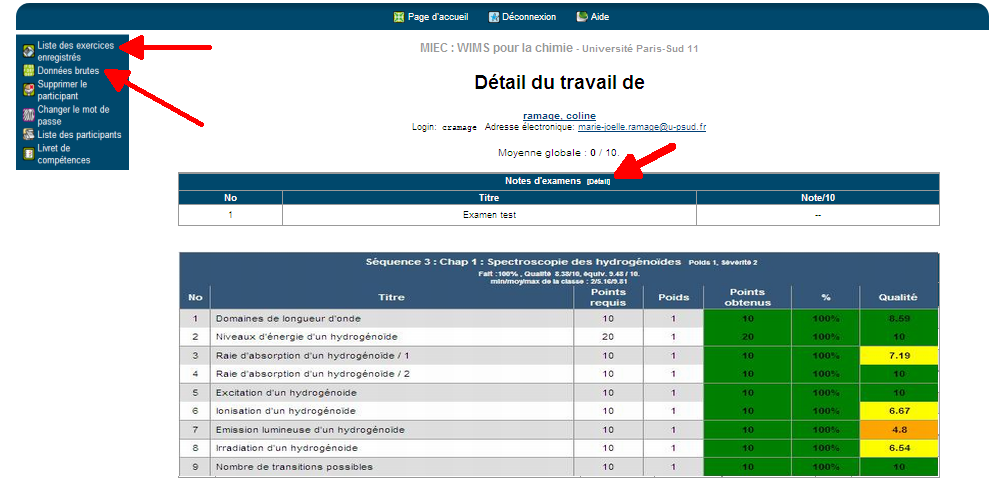
Pour chaque exercice de chaque feuille, on peut suivre le score de l'étudiant (points) ou la note de qualité . Ceci permet de comprendre où sont les difficultés de l'élève.
Chaque examen est enregistré. Le lien Notes d’examen [Détail] affiche chaque question et la réponse de l'étudiants. Le nombre d'examens enregistrables est défini lors de la configuration de la classe .
Si un participant ne comprend pas un exercice, il peut l'enregistrer pour le relancer avec les mêmes variables en présence de son formateur. Ces enregistrements sont accessibles via le lien Liste des exercices enregistrés à partir de sa page de résultats (voir image ci-dessus). Le nombre d'exercices enregistrables est défini lors de la configuration de la classe .
Le lien Données brutes permet d'afficher le détail des connexions de l'étudiant ainsi que son parcours sur le serveur : IP de la machine, feuille, lancement d'un exercice, score, lancement sans réponse, etc.
Pour retrouver la page des résultats du groupe d'élèves, cliquer sur Listes des participants dans le menu de gauche. Pour retourner sur la classe, cliquer sur Page d'accueil dans le bandeau supérieur de la fenêtre.
Activité globale (Activités globales des participants)
Voir l'analyse globale des résultats
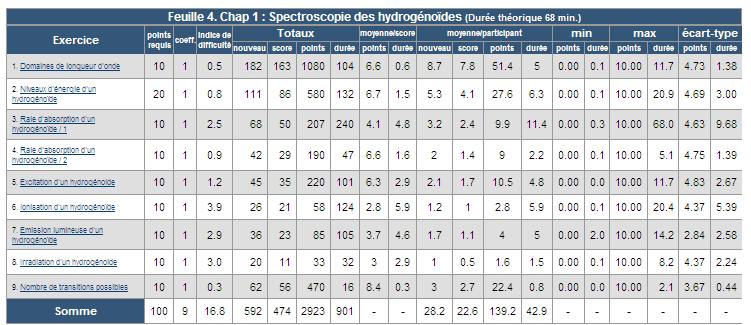
Cette synthèse est accessible par le lien Statistiques d'activités puis en choisissant les données à afficher. Les statistiques sont données par exercice (voir image ci-dessous).
Définition des termes
Ces définitions sont également disponibles dans l'aide en ligne de la page Statistiques d'activités.- coeff. : Coefficient de l'exercice dans le calcul de notes de la feuille.
- indice de difficulté :
Un exercice normal a un indice compris entre 0,5 et 3. - nouveau : Nombre de fois où l'exercice a été lancé.
- score : Nombre de fois où l'exercice a été terminé.
- durée : En minutes. Seules les durées d'exercices terminés sont comptées.
Composition d'un livret de compétences
Composition d'un livret de compétences
Procédure pour configurer un livret : fiche récapitulative Procédure pour ajouter une compétence dans un livret : fiche récapitulative Procédure pour modifier une compétence d'un livret : fiche récapitulativeLe principe du livret de compétences est de définir des compétences et d'y associer un certain nombre d'exercices représentatifs de celles-ci. Un participant sera déclaré compétent s'il a réussi à obtenir une notre de qualité donnée pour chacun des exercices proposés. Le retour vers le participant peut se faire soit sous forme de note, sous forme d'un code couleur.
Composition d'un livret
Voir la page de configuration du livret
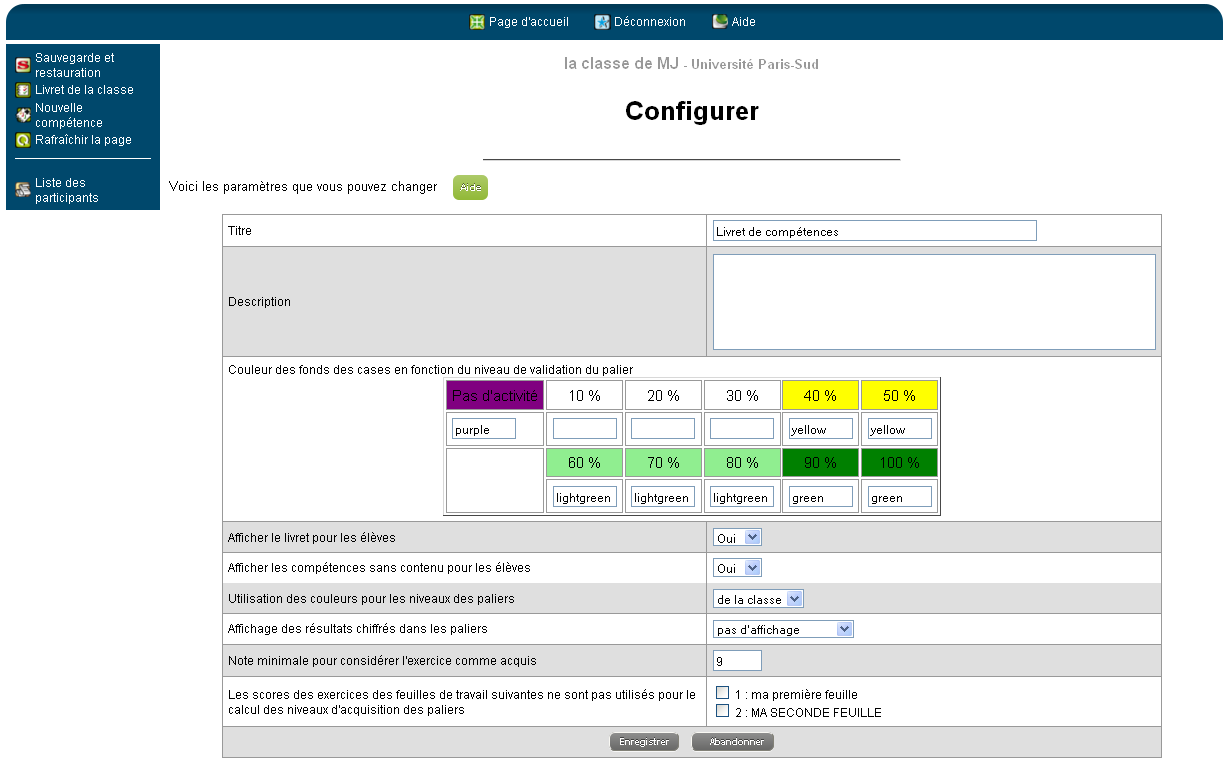
Livret de compétences puis Configurer. Il est également possible de choisir une configuration pour tous les livrets de la classe en utilisant la configuration de la classe .
La configuration permet de définir les codes couleurs, le seuil (note de l'exercice) à partir duquel un exercice est considéré comme acquis. Le livret peut évoluer : il est possible de définir les feuilles qui ne sont pas prises en compte à une date donnée, même si des exercices de ces feuilles sont utilisés pour définir un pallier. Une fois la configuration décrite, valider en cliquant sur le bouton enregistrer
Astuce : Penser aux daltoniens.
Voir la page de composition du livret
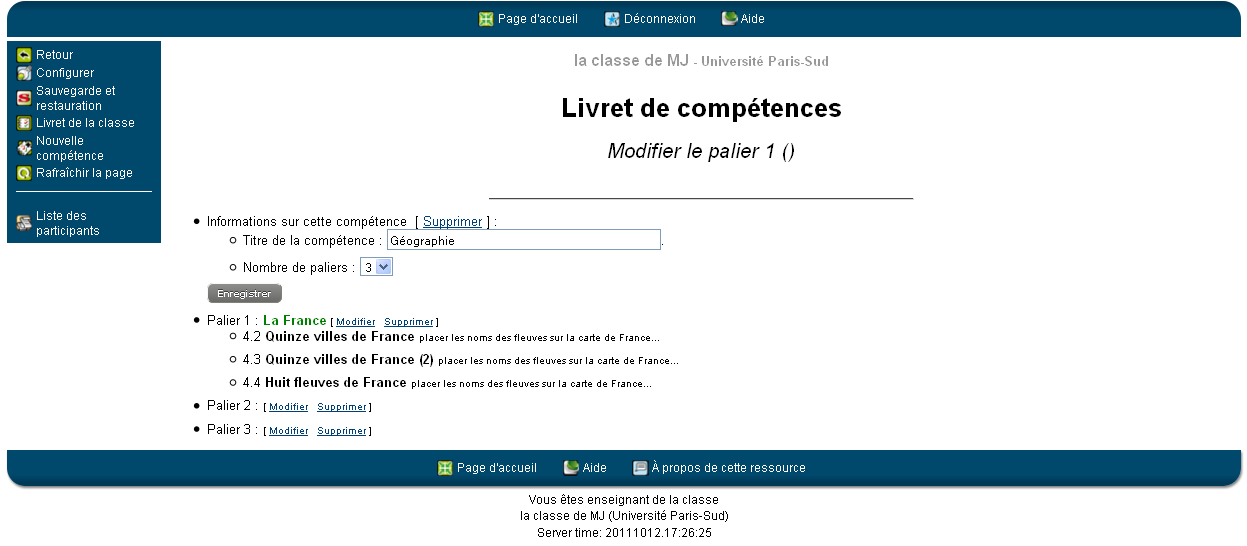
Le formateur donne un nom à la compétence, choisit le nombre de pallier et affecte les exercices dans chaque pallier.
Il pourra ensuite suivre la progression de ses élèves en un seul coup d'oeil sur le livret de compétences. Il peut également afficher ce livret aux participants, chaque participant ne pouvant voir que son propre livret.
Voir le livret d'un participant
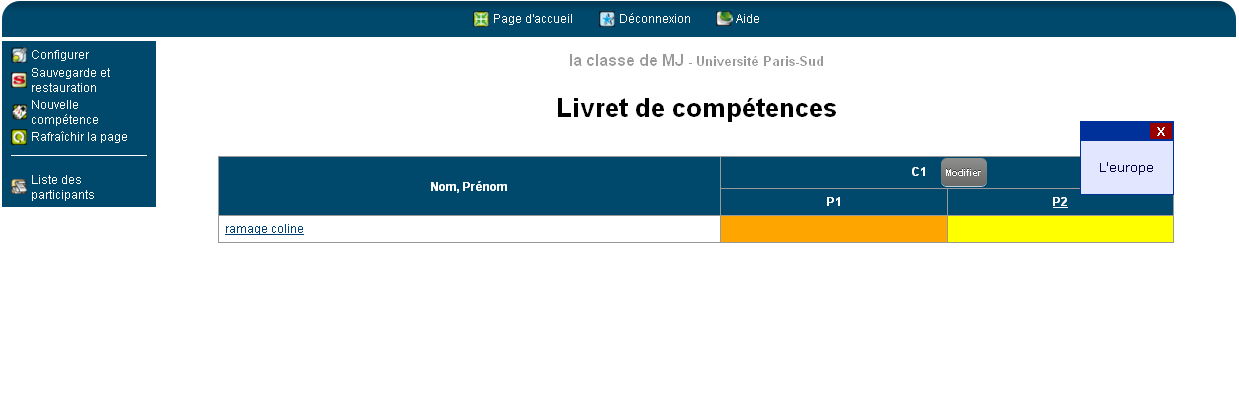
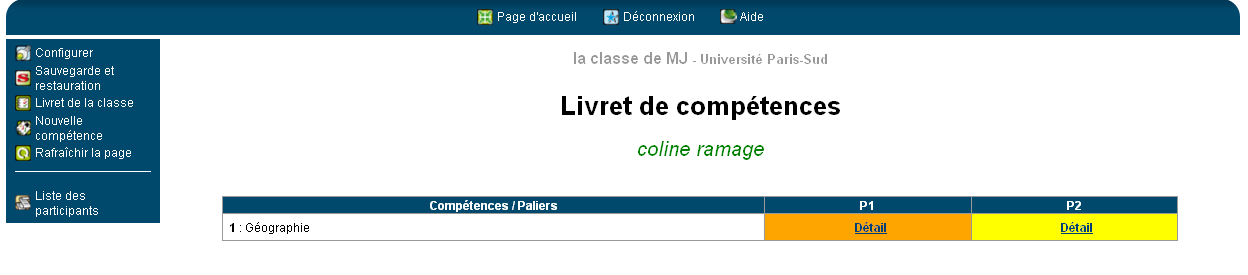
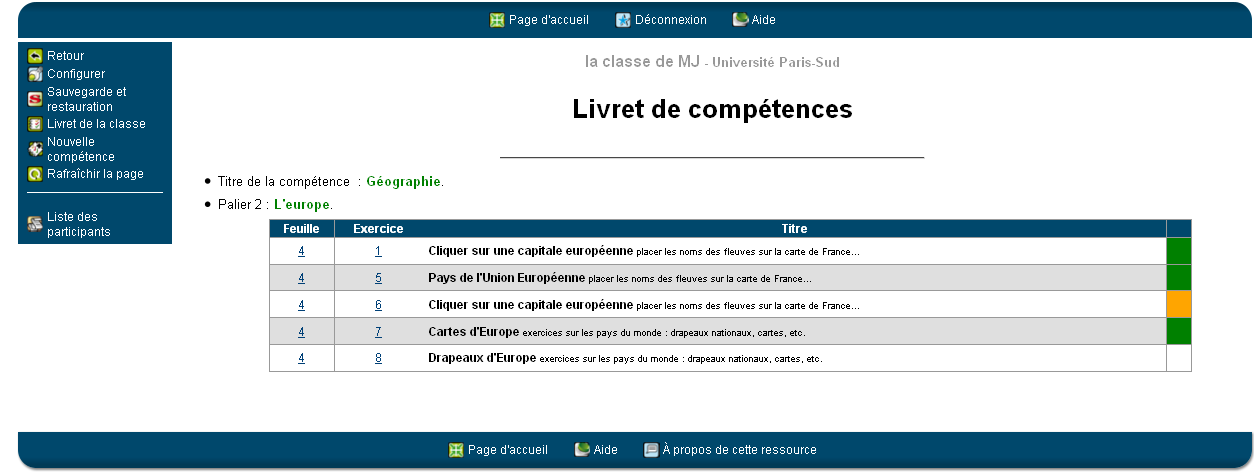
Il est possible de lancer l'exercice mais les données initiales utilisées par l'élève pour répondre ne sont pas conservées.
Sauvegarde et maintenance de la classe
Sauvegarde de la classe
Procédure pour sauvegarder sa classe : fiche récapitulative
Procédure pour restaurer sa classe : fiche récapitulative
Voir la page de configuration et maintenance de la classe
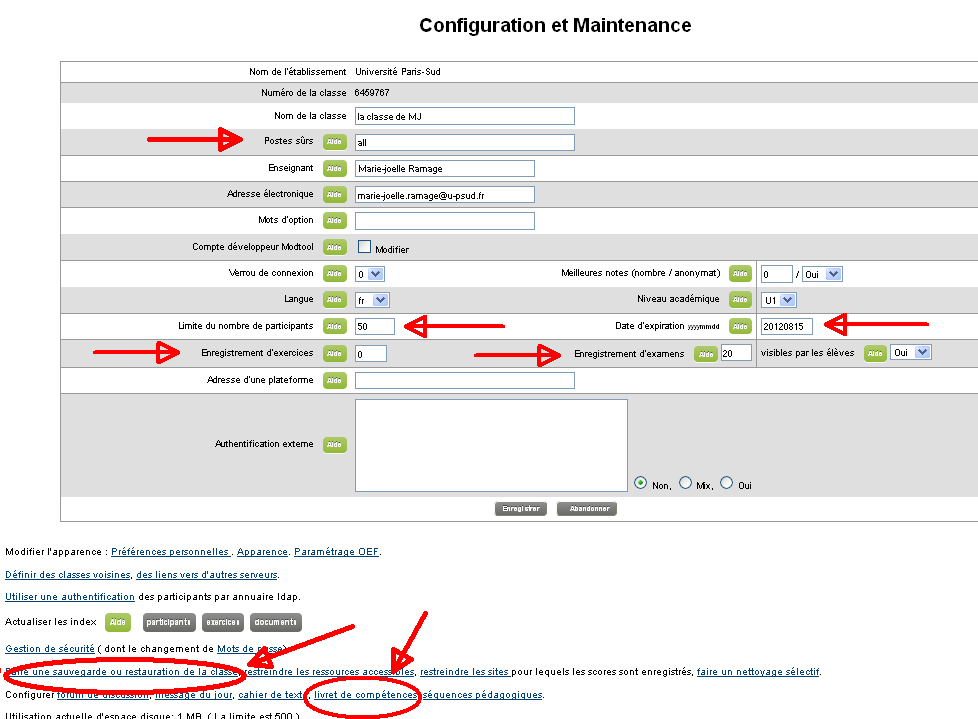
La sauvegarde de la classe consiste en créer une archive contenant tout ou partie des éléments de la classe. Pour sauvegarder la classe, cliquer sur le lien Config/maintenance sur le bandeau bas de la page d'accueil de la classe, puis choisir le lien Faire une sauvegarde ou restauration de la classe. Vous choisirez ensuite le format et le serveur affichera l'archive sous forme d'un lien. Cliquer sur le lien pour télécharger l'archive sur votre ordinateur.
Il est possible de sauvegarder les comptes des participants dont leurs résultats, les exercices créés dans la classe, les feuilles, les examens et les questionnaires.
Il est conseillé de sauvegarder régulièrement sa classe.
La restauration d'une classe consiste, après création d'une nouvelle classe, à déposer les éléments de la sauvegarde dans la nouvelle classe.
Les points de configuration importants
- Les postes surs : il s'agit des postes à partir desquels le responsable de la classe peut se connecter sur la classe. Pour plus de sécurité, il est conseillé de définir un ou deux postes. all indique qu'il est possible de se connecter sur la classe à partir de n'importe quelle machine.
- La date d'expiration de la classe : Après cette date, la classe est automatiquement détruite. Si la classe n'a pas été sauvegardée, il n'est plus possible de la récupérer.
- Le nombre d'examens enregistrés
- Le nombre d'exercices enregistrés : par défaut, ce nombre est nul. Penser à lui donner une valeur non nulle.
Pour aller plus loin
Liste à la Prévert des fonctionnalités de WIMS
Communication avec les étudiants
- Le message du jour : il apparait sur la page d'accueil du participant. Il existe un message pour l'ensemble des participants et un message individuel. Page d'accueil de la classe -> lien Message du jour Procédure pour écrire le mot du jour : fiche récapitulative
- Le forum : il est possible d'écrire des formules mathématiques. Page d'accueil de la classe -> lien Forum
- Le cahier de texte : Page d'accueil de la classe -> lien Cahier de texte Procédure pour remplir le cahier de texte : fiche récapitulative
- Le publipostage : Page d'accueil de la classe -> lien Notes -> lien Envoi de mails
- Le trombinoscope : Page d'accueil de la classe -> lien Notes -> lien Trombinoscope
Présentation du contenu
- Les séquences pédagogiques : Elles permettent de présenter les ressources disponibles de la classe par thématique plutôt que par ordre de création. Procédure pour créer une séquence pédagogique : fiche récapitulative
- Les documents : ils utilisent les fonctionnalités de WIMS. Document d'aide pour la création de documents
Créer des exercices simplement
WIMS propose un langage de programmation qui apporte une grande souplesse et permet d'imaginer des exercices extrêmement sophistiqués. Il existe néanmoins un niveau intermédiaire, le mode pas à pas ou les modèles préparés qui permettent de créer des exercices relativement plus facilement.
Les modèle préparés proposent des QCM, des exercices de correspondance, des textes à trous, des puzzles, des classements, des réponses numériques,... Consulter la liste des types d'exercices
Les exercices sont enregistrés dans la classe et ne sont pas publics.
Pour créer des exercices en mode pas à pas ou avec des modèles préparés, à partir de la page d'accueil de la classe, suivre le lien Nouvel exercice.
Déclarer deux classes comme voisines
Déclarer deux classes comme voisines
Deux classes peuvent être déclarées comme "classes voisines" lorsqu'elles appartiennent à un même groupement de classes. Deux classes voisines peuvent soit partager des ressources, soit importer des ressources de l'une vers l'autre.Chaque responsable de classe doit déclarer la classe partenaire comme voisine.
Déclaration de voisinage
Pour déclarer la classe meth192 comme classe voisine de la classe S2-BCST-3, à partir de la page principale de la classe S2-BCST-3
- Choisissez le menu Config/Maintenance de la classe S2-BCST-3
- Dans la page de maintenance, cliquez sur le lien "Définir des classes voisines". Vous obtenez l'écran ci-dessous. Cliquez sur le lien meth192
- A la question "Acceptez-vous la classe meth192 comme voisine pour ", choisissez enseignant/participants/enseignants et participants et enregistrez (points 1 et 2 de la copie d'écran ci-dessous).
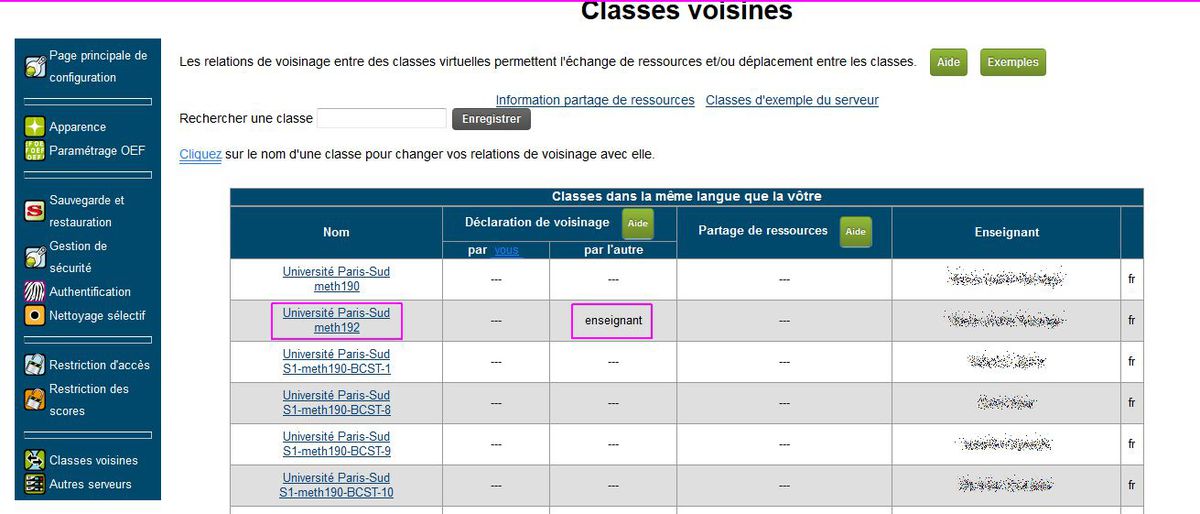
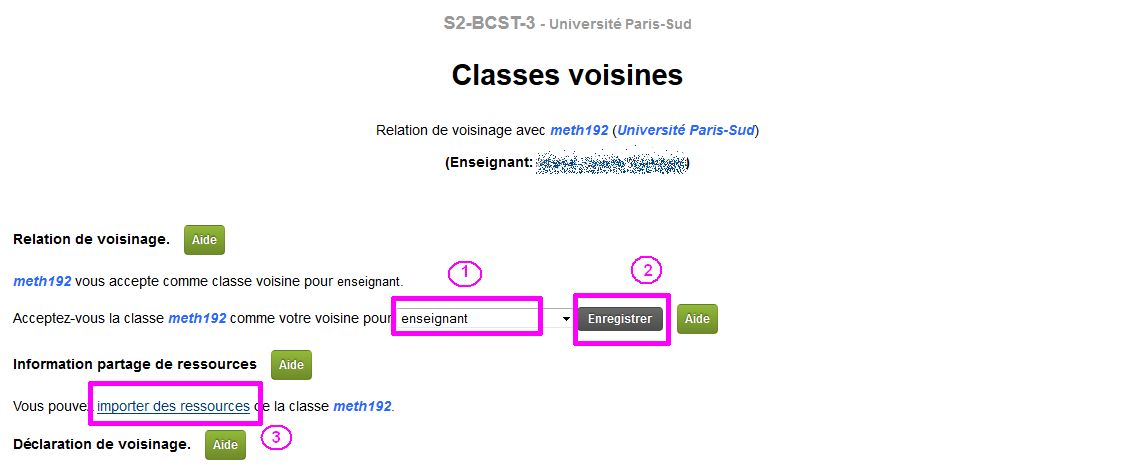
Types de voisinage
- voisinage enseignants : vous partagez les ressources (feuilles d'exercices, examens,...)
- voisinage participants : vous partagez les comptes des participants;
Importer des ressources d'une classe voisine
Importer des ressources d'une classe voisine
Pour importer des ressources d'une classe A vers une une classe B, les classes doivent avoir été déclarées comme voisines à minima comme "enseignant". Pour déclarer deux classes voisines, reportez-vous à la page Déclarer sa classe comme "classe voisine" .- A partir de la page d'accueil de la classe A, cliquez sur le lien Config/Maintenance
- Cliquez ensuite sur le lien "définir des classes voisines". Vous obtenez l'écran ci-dessous.
- Cliquez sur "importer les ressources" (point 3). Vous obtenez l'écran ci-dessous.
- Importez les ressources choisies une par une en commençant par les exercices, puis les feuilles et enfin les examens.
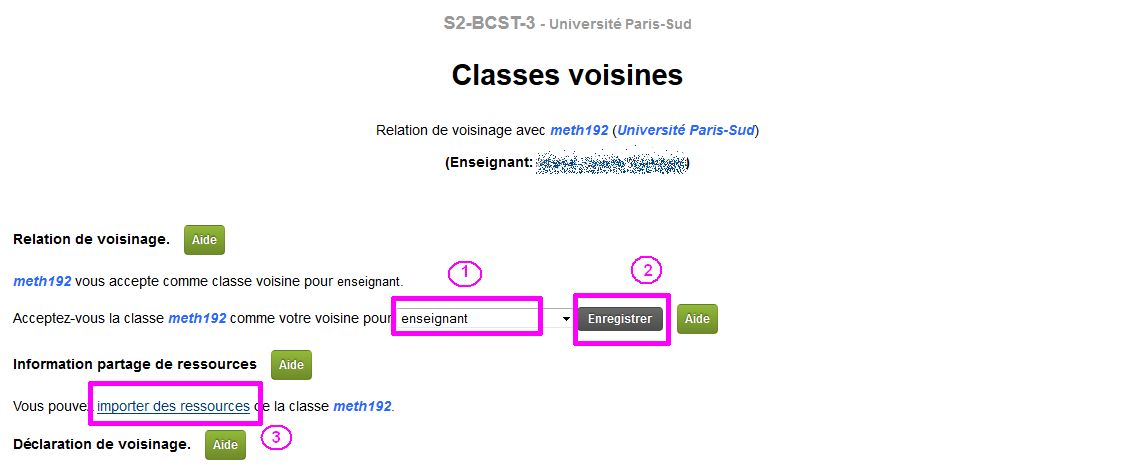
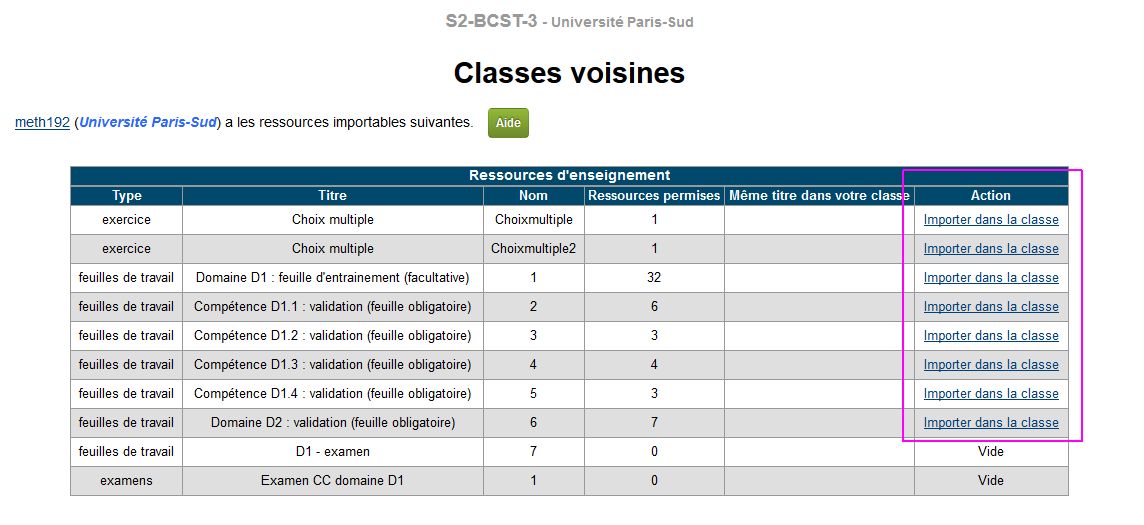
- Gérer une classe
- Créer une classe individuelle
- Entrée des enseignants
- Entrée des étudiants - S'inscrire à la classe comme participant
- Inscription des étudiants par le formateur (niveau 2)
- Composer une feuille d'exercices
- Récapitulatif du système de notation sous WIMS
- Composer un examen en ligne
- Activation des feuilles et des examens (généralités)
- Activation sélective des feuilles et des examens (niveau 2)
- Organiser les feuilles et les documents en séquences pédagogiques
- Suivre la progression des participants
- Créer un livret de compétences (niveau 2)
- Sauvegarder et maintenir ma classe
- Pour aller plus loin : les fonctionnalités intéressantes
- Utiliser une classe dans un groupement de classes